蓝图的一些细节
一些基本的Ctrl和Alt类似的基本操作就不说了。

- 快捷键T可以防止我们选中透明物体,当有大量的雾气或烟雾并且干扰对象选择时,可以使用此功能。
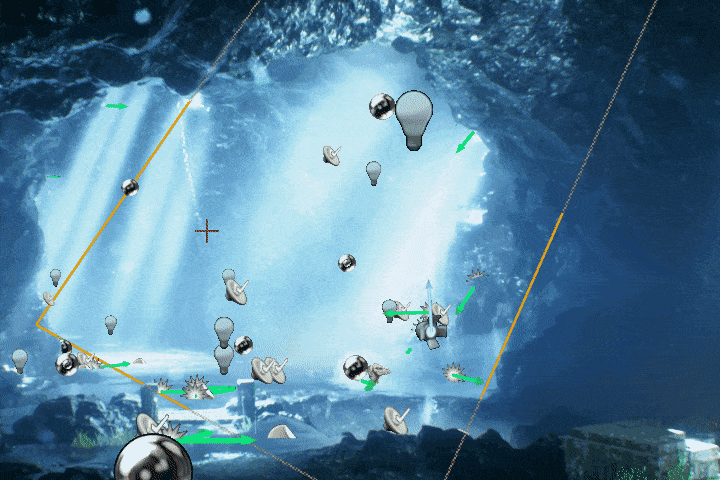
- 蓝图书签功能
 当您按下☆图标时,将显示[新书签]注册框,输入书签名称即可。
当您按下☆图标时,将显示[新书签]注册框,输入书签名称即可。
 这将帮助你快速阅读蓝图和进行跳转。
这将帮助你快速阅读蓝图和进行跳转。

- 具有快速跳转功能的蓝图迭代 在[编辑器首选项]-> [常规]-> [键盘快捷键]的“图形编辑器”中指定。
您可以使用Ctrl + N(N:数字键)进行保存,并使用Shift + N(N:数字键)进行移动。
 使用快速跳转移动如果已经使用Ctrl + 1,Ctrl + 2,Ctrl + 3保存了蓝图视图,则可以输入Ctrl + 1,Shift + 2,Shift + 3到达你保存时的地方Ctrl +N。。
使用快速跳转移动如果已经使用Ctrl + 1,Ctrl + 2,Ctrl + 3保存了蓝图视图,则可以输入Ctrl + 1,Shift + 2,Shift + 3到达你保存时的地方Ctrl +N。。
.gif](https://papalqiblog.oss-cn-beijing.aliyuncs.com/blog/picture![20210410152537]%28httpspapalqiblog.oss-cn-beijing.aliyuncs.comblogpicture20210410152537.png%29.gif)
- 蓝图宏的开销
宏以与C ++宏相同的方式替换节点。其特征是宏的节点在宏节点所在的位置扩展。与函数不同,除非放置了节点,否则不会对其进行编译。放置的节点像内联函数一样展开,因此调用它的成本应比调用函数的成本低。
 仅添加矢量的函数和宏就是这样。
仅添加矢量的函数和宏就是这样。

宏为321毫秒,函数结果为392毫秒。宏仍然更快,但是它可能没有您所关心的那么大。由于包括了逻辑的复杂性,函数和宏之间的速度差异变得更加明显。当然,这种加法会产生这样的差异,因此,如果它成为复杂的逻辑,则可能会出现明显的速度差异。
- 在UE4中,当您双击BP节点时,Visual Studio(或Xcode)将自动启动并打开实现该BP节点的代码。

当您想详细了解如何使用节点和处理内容时,这很方便,但是说实话,有时在不使用BP的情况下意外双击就可能导致Visual Studio在未经许可的情况下启动.

在这种情况下Navigate to Native Functions from Blueprint Call Nodes,让我们禁用编辑器设置!即使双击该节点,Visual Studio也不会在未经许可的情况下启动!
- 拉直连接和左对齐快捷方式 如果像我一样,希望将蓝图组织得井井有条,您可能已经知道“拉直连接”工具,该工具可让您在选定节点之间建立直连。 不幸的是,默认情况下,此选项没有快捷方式,但是经过深思熟虑的UE4允许您定义一个。我将说明如何进行这些简单的步骤,并在以后节省大量时间。

首先,我们需要进入Editor Preferences,然后进入Keyboard Shortcuts部分。在此处,我们将在搜索栏中输入“straig”以查找与“拉直连接”命令。可以设置两个绑定,个人而言,我只在H键上设置了一个(它既快速又易于使用,并且尚未绑定到其他东西)。

然后,我们可以使用我经常使用的“向左对齐”选项进行相同的操作。就个人而言,我将其绑定到V键。 现在,一切就绪。我们可以在图形编辑器中对其进行测试。只需选择要排列的节点,然后按H(如果要水平对齐节点)或按V(如果要垂直对齐节点)。
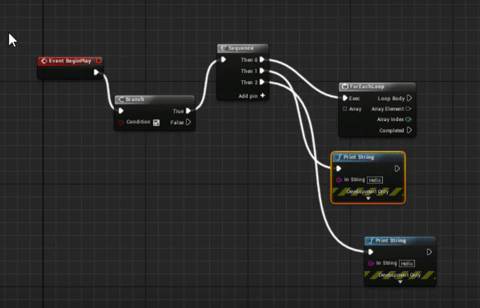
- 编辑器蓝图组件
Asher在他的Inside中就是用这个功能做了自己的高度雾的生成工具。

创建一个小部件。首先,我们需要创建一个类型为Editor Widget的新资产。对于此示例,我们将仅制作一个小的“ Hello World”按钮。编辑器小部件窗口应如下所示:
 在小部件的事件图中,我们添加以下简单行为:
在小部件的事件图中,我们添加以下简单行为:

运行小部件。这个小部件非常简单,但是它显示了为编辑器创建UMG小部件的主要原理。现在,我们要对其进行测试。

当我们单击按钮Hello World时:在视口中将看到日志行“ Hello World”。假设我们处于编辑器上下文中,则可以调用任何编辑器函数。
- 父节点和子节点

- Actor Palete UE4 .26或悄悄添加了曾经是“演员面板(Actor Palete)”插件的东西。顾名思义,这个actor调色板是一个插件,它可以让您加载其他level的角色从它们拖动到当前level。

一旦激活了Actor Palette插件,请从顶部菜单的“窗口”->“ Actor Palette”中打开一个Actor Palette。

当打开一个新窗口时,它将如下所示。

您可以在Actor Palette中打开一个关卡,方法是从Actor Palette窗口中选择“打开关卡”,然后选择您实际要打开的关卡。
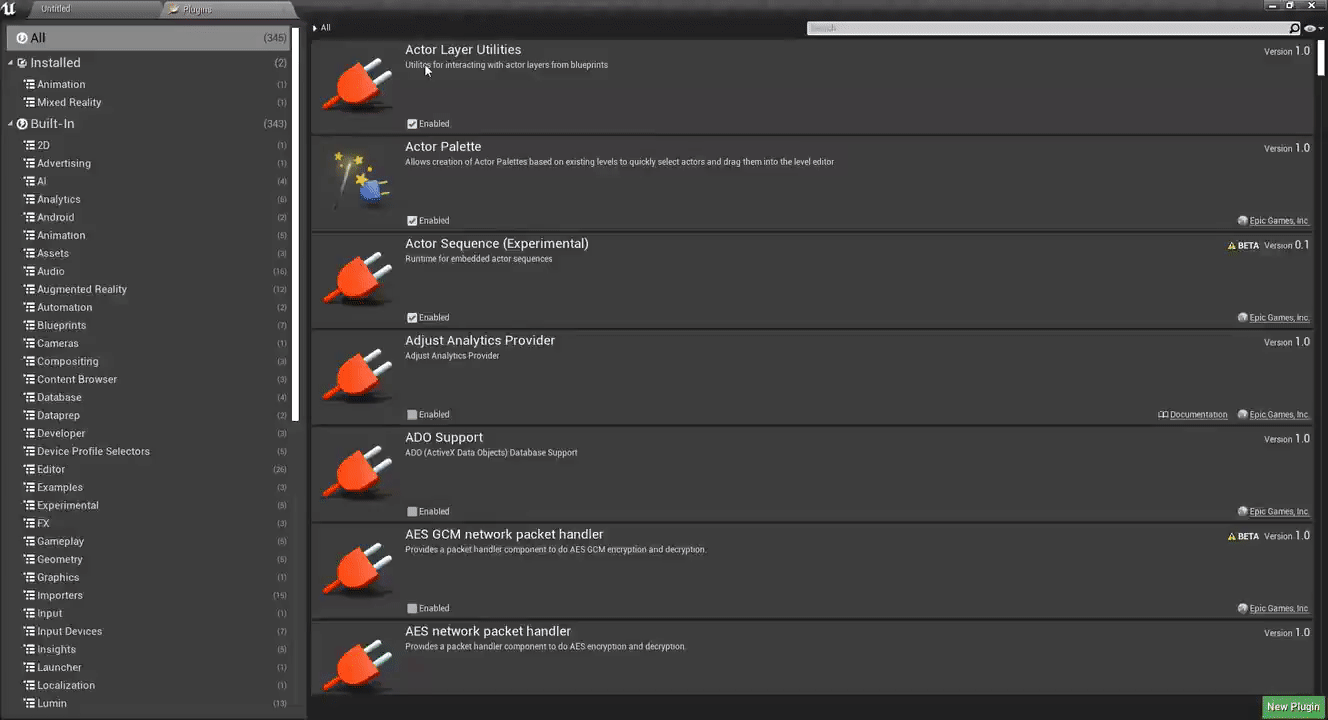
 当您按下☆图标时,将显示[新书签]注册框,输入书签名称即可。
当您按下☆图标时,将显示[新书签]注册框,输入书签名称即可。